Initial Setup
Installation Steps
Once an Audio Weaver installer executable has been downloaded, double click on it and click ‘Accept’ when Windows asks if you want to allow the program to make changes to your computer. The first installation screen will look like this:

Once all other applications are closed, click ‘Next’ to continue to the license agreement step.

Read over the terms in the Audio Weaver license agreement and click ‘I Agree’ to accept and continue with the installation.

Two third-party components are required for the Standard and STMicro editions. The installer will check for preinstalled versions of Matlab Runtime and Microsoft Visual Studio C++ redistributable libraries. The checkbox will be set for any library that is needed. Manually select the appropriate checkbox to force a reinstall if desired. The appropriate libraries will be downloaded and installed during the Audio Weaver installation process. This may take a few minutes and of course, internet access is required. The MATLAB can also be installed directly by the user from: https://www.mathworks.com/products/compiler/matlab-runtime.html

For the next step, it is recommended that you install Audio Weaver in the default location of C:\DSP Concepts\<Audio Weaver Version> to allow modification of local files and examples. Click ‘Install’ to begin the Audio Weaver installation process.
Launching AWE Designer Standard (or STMicro) Edition
To launch the STMicro or Standard editions of Audio Weaver, simply double click the icon that the installer created on your Desktop:
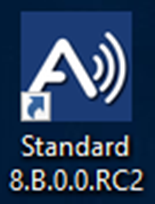
This may take several minutes to launch for the first time since it must unpack the entirety of the compiled MATLAB application – future launches will be much faster. Once the DSP Concepts splash screen appears, you will likely be asked to allow several Audio Weaver executables that rely on TCP/IP to communicate between themselves to pass through your firewall.
Once the DSP Concepts splash screen appears, you may be asked to allow Audio Weaver executables to communicate between themselves or pass through your firewall. This is normal.
Next, in the user authentication window, fill in the email address and password associated with your DSP Concepts account. Once your account is authorized to use the running edition of Audio Weaver, the graphical Audio Weaver tool will launch. See the ‘Getting Started with AWE Designer’ section below for instructions on how to get started using Audio Weaver Designer.
Launching AWE Designer Pro Edition with MATLAB
To launch the Pro edition of Audio Weaver, the MATLAB path variable must first be updated to point to the ‘matlab’ folder of the current installation of Audio Weaver. To add to the MATLAB path, click the ‘Set Path’ icon in the ENVIRONMENT section of the MATLAB banner.

In the next window, click ‘Add Folder’ and navigate to the <Audio Weaver Pro Install Dir>\matlab folder. Note that if you have used an earlier version of Audio Weaver Pro before, you must remove all the paths for the previous installation before launching the updated version. Your updated MATLAB path should look something like this:

Click ‘Save’, and in the MATLAB command window, type ‘awe_designer’ to launch the Audio Weaver application.
Once the DSP Concepts splash screen appears, you may be asked to allow Audio Weaver executables to communicate between themselves or pass through your firewall. This is normal.
Next, in the user authentication window, fill in the email address and password associated with your DSP Concepts account. Once your account is authorized to use the running edition of Audio Weaver, the graphical Audio Weaver tool will launch. See the ‘Getting Started with AWE Designer’ section below for instructions on how to get started using Audio Weaver Designer.
AWE Designer Licensing
When launching Designer for the first time, the user will be prompted to fill in the username and password associated with their account on the DSP Concepts website (www.dspconcepts.com). Once input, the Designer tools will attempt to access the DSP Concepts web-based license server in order to authenticate the edition of Designer being used.
Each edition (STMicro, Standard, and Pro) have their own license type, and the user must have an appropriate license in order to authenticate particular Designer editions. The Pro license grants user access to any Designer edition, and Standard licenses can be used with the STMicro edition. Contact info@dspconcepts.com for details on acquiring licenses.
If not able to connect to the DSP concepts license server, either because the user is offline or if a corporate firewall is blocking access, the following message box will appear:
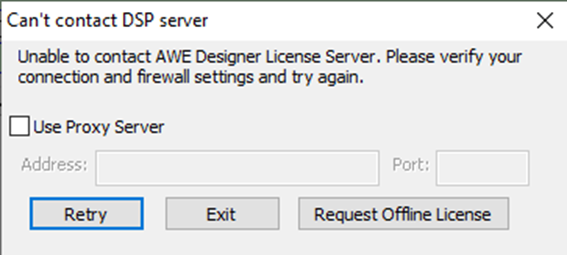
Click the ‘Request Offline License’ button to see the information needed to request a license key from DSP Concepts that can be used to enable Designer without accessing the license servers. Email the information to licensing@dspconcepts.com, and once an offline license key has been received, repeat this process and enter the key in the ‘License Key’ field of the ‘Request Offline License’ menu.
